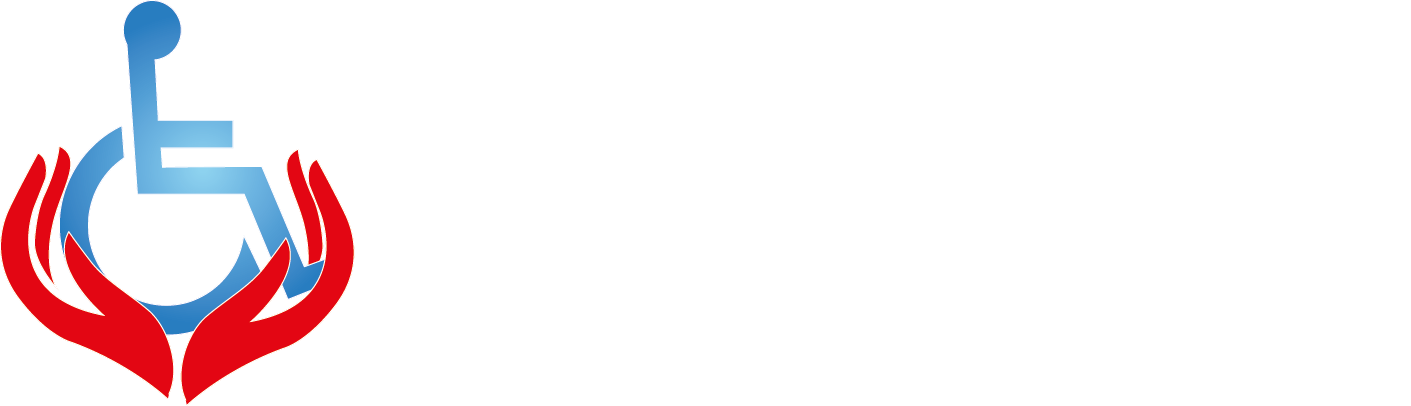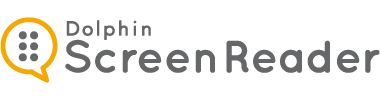
Lectura de pantalla potente y personalizable para las aplicaciones de software de hoy.
Acceso de voz y braille para Windows
ScreenReader proporciona una solución rápida, robusta y confiable para acceder a aplicaciones de software modernas. Aproveche el soporte completo para los últimos paquetes de Microsoft Office, los navegadores web más recientes y una gran variedad de otros programas populares.
Se respalda la voz clara que suena a la voz humana con la opción de conectar una pantalla braille actualizable. Tome el control de lo que leemos con una gama exhaustiva de opciones, permitiéndole ajustar sus requisitos exactos.

Características
- El acceso de voz y braille te permite tener el control completo de tu computadora
- Voces que suenan naturalmente leen documentos, correos electrónicos, páginas web y otras aplicaciones de forma inteligente
- Habla de forma confiable los caracteres y las palabras a medida que escribe, lo que aumenta la confianza y la precisión
- Navegue rápidamente entre texto, enlaces, encabezados, tablas, gráficos y otros elementos utilizando las herramientas integradas de ScreenReader
- El braille recargable muestra con precisión la ortografía, la puntuación y el diseño
- Escanee y lea (OCR) sus documentos en papel o archivos PDF inaccesibles
Discurso de sonido humano
Voces
SuperNova presenta el sintetizador expresivo de texto a voz Vocalizer Expressive de alta calidad para leer documentos y aplicaciones en voz alta.
Alterar las preferencias de voz para adaptarse a su oído. El volumen, la velocidad y la velocidad de ortografía se pueden ajustar con precisión para todas las voces.
Donde su sintetizador lo permita, use SuperNova para crear voces personalizadas ajustando: Tono, entonación, aspereza, respiración, tamaño de la cabeza y género.
Use una sola voz para hablar todo o separe las voces para diferenciar: áreas de edición, cuadros de diálogo, menús, Dolphin Cursor o leer documentos completos.
Habla mientras escribes
Los caracteres, las palabras o ambos se pueden decir en voz alta para mejorar la confianza al escribir en cualquier campo de texto, como un documento o el campo Asunto de un correo electrónico.
Leer desde aquí
Leer desde aquí es para cuando simplemente desea que un documento o página web le hable en su totalidad. Comience y detenga la lectura con una sola pulsación de tecla o clic del mouse. A medida que se pronuncia el texto, la palabra y la línea actuales se resaltan visualmente, ideal para entrenadores videntes o usuarios con algo de vista.
Teclas de navegación rápida
Las teclas de navegación rápida avanzan y retroceden a través de documentos de Microsoft Word, páginas web en Internet Explorer y archivos PDF en Adobe Reader. Al toque de una tecla, localice rápidamente
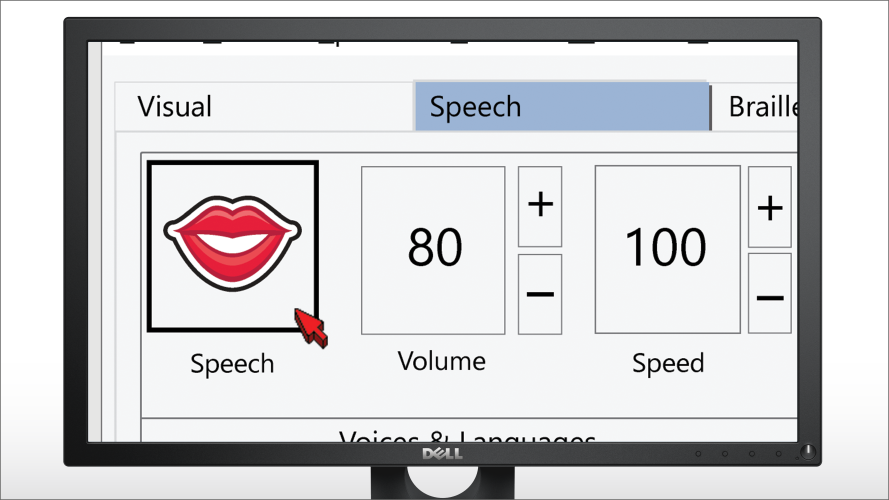
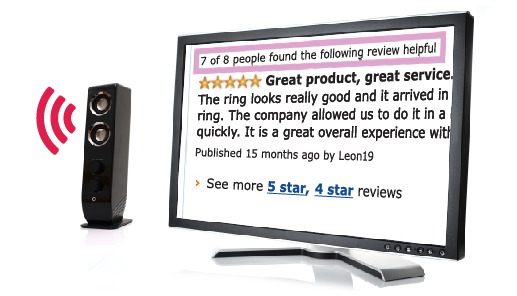
Lector de pantalla inteligente
Información de estilo de texto
La información de estilo de texto se anuncia para que pueda comprobar que sus documentos se ven bien. Se pueden informar todos los tipos de letra, tamaños, colores, negrita, cursiva, subrayado, subíndice y superíndice. Asegure la precisión en Microsoft Word donde también se indican los errores de ortografía y gramática. Maximice su productividad y configure SuperNova para que solo informe la información de estilo de texto cuando más la necesite. Configure anuncios de estilo de texto de forma independiente para edición, indicaciones, menús, lectura de documentos o mientras usa el cursor de Dolphin.
Cuatro esquemas de verbosidad incorporados
Verbosity le informa sobre los tipos y estados de más de 60 tipos de control a medida que se desplazan por las páginas web, ventanas y cuadros de diálogo de aplicaciones. Escucha si las casillas están marcadas. Escucha la posición de los controles deslizantes. Escucha si los enlaces ya han sido visitados.
Si recién está comenzando, elija Alta verbosidad y SuperNova le recordará qué teclas presionar.
Elija entre 4 esquemas de verbosidad incorporados o tome el control final y cree su propia verbosidad. Los usuarios de Braille pueden elegir el habla y la verbosidad de Braille de forma independiente.
Marcadores de monitor
Los marcadores de monitor anuncian cambios que ocurren en otras partes de la pantalla lejos del cursor. Las notificaciones de seguridad que aparecen en su navegador web, el progreso de la descarga de archivos, cuando la otra persona en una conversación de mensaje instantáneo está escribiendo un mensaje, los Marcadores de Monitor harán que SuperNova hable automáticamente. Si no desea escuchar estas notificaciones, puede activar y desactivar los marcadores de monitor con solo presionar una tecla o desde el Panel de control de SuperNova.

El cursor de delfines
Dolphin Cursor explora la pantalla y controla el mouse, desde el teclado. Perfecto para personas que no pueden ver la pantalla o encuentran difícil usar el mouse.
Cursor automatico de delfines
El cursor automático de Dolphin se enciende en situaciones donde más se necesita el cursor de Dolphin: Internet Explorer, Adobe Reader y en la Ayuda de Windows. (Los usuarios del mouse pueden apagar fácilmente el cursor de Dolphin).
Las teclas estándar de Windows, como las flechas y la tecla TAB, se usan para mover el cursor de Dolphin de manera lógica, minimizando cualquier curva de aprendizaje. En la web o en PDFS, use las teclas de navegación rápida para pasar al siguiente control, encabezado, lista, tabla, etc. Las teclas de movimiento físico también están disponibles para cuando necesita entender el diseño visual.
Cursor de delfines restringido
Restrinja el cursor de Dolphin en el área actual y manténgase enfocado en la tarea en cuestión. Las teclas rápidas simples están disponibles para moverse a la ventana o al cuadro de diálogo siguiente o anterior.
Modo de formas
El modo de formularios desactiva el cursor de Dolphin cuando necesita escribir. Simplemente presione la tecla TAB a través de un formulario en un sitio web y el modo Forms elimina las conjeturas sobre cuándo encender y apagar el cursor de Dolphin.
F3 encontrar
F3 Buscar localiza el texto en la pantalla para aquellos momentos en que sabe exactamente lo que está buscando, pero no dónde encontrarlo. F2 y F4 saltan instantáneamente el cursor de Dolphin a la partida anterior y siguiente.
Selección de texto
La selección de texto con el cursor de Dolphin puede copiar la mayoría de los mensajes que se muestran en la pantalla de su computadora al Portapapeles de Windows para su uso posterior en un correo electrónico o documento. Simplemente mantenga presionada la tecla Mayús y el cursor sobre el texto que desea seleccionar y luego presione CONTROL + C para copiarlo directamente en el portapapeles de Windows. Ideal para citar páginas web o contenido de ayuda, además de copiar mensajes de sus aplicaciones.
Simula acciones de ratón desde tu teclado
Presione una tecla para mover el mouse al cursor de Dolphin, y luego presione las teclas para: hacer clic con el botón izquierdo y derecho, arrastrar y soltar, incluso controlar la rueda del mouse y el clic central.